Людмила МАКАРЕВИЧ,
учитель трудового обучения
ГУО «Средняя школа № 5 г. Новогрудка»,
Гродненская область
Цель: изучение особенностей разработки тестовых материалов, созданных с помощью программы еasyQuizzy.
Задачи:
– ознакомить с методикой создания тестов в программе еasyQuizzy;
– популяризовать использование программы еasyQuizzy как средства контроля знаний учащихся по предмету «Трудовое обучение» и как средства повышения познавательных интересов учащихся к предмету;
– презентовать опыт работы по использованию интерактивных приложений;
– создать условия для плодотворного общения участников мастер-класса с целью развития творческого мышления, теоретических и практических знаний, развития информационной культуры педагогов.
Оснащение: проектор, мультимедийная презентация, персональные компьютеры с доступом с программой еasyQuizzy, карточки для участников c алгоритмами создания тестовых заданий.
Ход мастер-класса
I Ориентировочно-мотивационный этап
Цель: создание психологического настроя и мотивация участников мастер-класса на совместную деятельность.
Вступительное слово
Добрый день, уважаемые коллеги! Надеюсь, что представленная информация будет полезна и поможет вам в вашей работе.
Мы живем в мире глобальной информатизации и компьютерной техники. Информационные технологии оказывают значительное влияние на процесс обучения, делая его более мобильным и интересным. И, как следствие, одно из требований, предъявляемых к современному учителю, – это постоянное совершенствование в использовании информационно-коммуникационных технологий.
На занятии мы познакомимся с тестовой программой еasyQuizzy. Главным преимуществом данной программы является ее простота, удобство использования, возможность использования тестов в онлайн режиме и пересылке.
II этап. Создание тестов
Цель: знакомство участников мастер-класса с возможностями программы еasyQuizzy по созданию тестов.
Мастер организует индивидуальную работу (работа в группах) по созданию тестов в программе еasyQuizzy с использованием карточек-алгоритмов.
1 Создание нового теста
Программа при открытии сразу отсылает к созданию нового теста.
1 Даем тесту название. Как правило, это название темы, знания учащихся по которой мы хотим проверить. Заполняем первое окно. (Пример: Бутерброды. Их виды. Правила приготовления.)
2 Даем тесту описание. Это может быть название раздела, в котором содержится тема, количество вопросов, уровень их сложности, типаж – заполняем второе окно. (Пример: раздел «Кулинария», 5 вопросов)
3 Указывается автор теста (по желанию) – заполняется третье окно. (Пример: Макаревич Л.А.)
2 Создание вопроса с одним вариантом ответа
Переходим к составлению вопросов. Сначала создадим вопрос с одним вариантом ответа.
1 Нажать левой клавишей мыши на строку «Вопросы и ответы».
2 Нажать левой клавишей мыши на галочку в строке «Тип вопроса» и выбрать тип вопроса в появившемся окне – в данном случае «Одиночный выбор».
3 Ввести текст вопрос в окно «Вопрос» (Пример: Из какого языка пришло к нам слово «бутерброд»?)
4 Ввести варианты ответов (Пример: английского, немецкого).
При необходимости можно добавить вариант ответа, нажав курсором в окно «Добавить вариант ответа» и ввести еще один вариант ответа (Пример: французского). Обратите внимание, что после этого окно «Добавить вариант ответа» автоматически появится вновь. Таким образом, варианты ответа можно добавлять до бесконечности. Весь смысл только в том, насколько это целесообразно.
5 Указываем правильный вариант ответа, нажав левой клавишей мыши на окно ответа.
3 Создание вопроса с несколькими вариантами ответа
Первоначально необходимо перейти к следующему вопросу. Для этого в левом окне, где программа выделяет количество тестов, выбираем «новый вопрос»
Если вы забыли задать правильный вариант ответа или забыли ввести вариантов ответов, то программа выделит предыдущий вопрос желтым цветом. Это означает, что надо вернуться к предыдущему пункту и исправить ошибку.
Если с предыдущим вопросом сложностей не возникло, то вы перейдете к следующему вопросу.
1 Возвращаемся к типу вопроса, только теперь выбираем «Множественный выбор».
2 Так же, как и в первом варианте вводим вопрос и варианты ответов, помня, что правильных ответов может быть несколько. Возможен вариант, что все ответы могут быть правильными. Данный тип вопросов хорош для проверки классификации чего-либо. (Пример: вопрос – Какие бывают бутерброды по способу приготовления? Варианты ответов – открытые, закусочные, завернутые, закрытые).
3 Как и в первом варианте, помечаем правильные ответы.
4 Создание вопроса с картинкой
В данной программе кроме текста можно вставлять также картинки. Делается это двумя способами.
В первом случае в меню программы (в верхней строке) выбираем слово «вставка», нажимаем левой клавишей мыши и в образовавшемся окне выбираем «изображение». Далее выбираем нужный нам рисунок из материалов на компьютере.
Или выбираем нужный нам рисунок в папке или интернете, копируем его. И, установив курсор в окне «вопрос», правой клавишей мыши открываем диалоговое окно и даем команду «вставить».
Под картинкой можно задать вопрос и дать варианты ответов. (Пример: вопрос – К какому типу относится бутерброд, изображенный на картинке? Варианты ответов – открытый, закрытый, рыбный, мясной). Думаю, вы обратили внимание, что данные вопросы хороши для создания комплексной характеристики чего-либо.
Возможен вариант, когда картинки являются ответами на предложенное действие. (Пример: Выберите из предложенных картинок ту, на которой изображен горячий бутерброд).
При загрузке картинок, не используйте очень большие по размеру, чтобы программа не «подвисала».
5 Создание вопроса со свободным ответом
Переходим к следующему вопросу. Для этого в левом окне нажимаем на «новый вопрос». Возвращаемся к типу вопроса, только теперь выбираем «Свободный ответ».
Данный тип вопросов подходит для проверки знания определений. Вы даете в качестве вопроса определение чего-либо (Пример: Один из самых древних и самых удивительных продуктов человеческого труда. На территории Беларуси известен с II века до нашей эры), а учащийся вписывает в графу «ответ», что это такое (Пример: хлеб).
Так как программа считывает ответ до буквенного, необходимо пояснить детям, что ответ дается одним словом в именительном падеже в единственном числе. Если есть отклонения от заданной формы, то после вопроса в скобках указываются данные отклонения. (Пример: ответ состоит из двух слов, первое из которых прилагательное).
III этап. Настройка теста
Цель: знакомство участников мастер-класса с возможностями использования программы еasyQuizzy во время проведения контроля знаний
На заключительном этапе мы определяем параметры теста, которые мы хотим видеть при его использовании для проверки знаний учащихся. Для этого под лентой основного меню программы мы выбираем «Настройки теста» и нажимаем левой клавишей мыши. Открывается диалоговое окно, в котором мы выбираем нужные нам настройки.
Из скриншота видно, что данная программа предлагает следующие настройки:
1 Возможность ответа на все вопросы составленного теста или на один случайно выбранный. В большинстве случаев, я предпочитаю первый вариант.
2 Вопросы могут задаваться в строгом порядке, как вы их составили, или в свободном порядке. Аналогично и варианты ответов могут подаваться как в заданном, так и в свободном порядке. Я предпочитаю второй вариант, поскольку при строгом порядке может происходить заучивание правильных вариантов ответов, а осознанных знаний не будет.
3 Программа предлагает широкий спектр оценивания. Более походящим я считаю 100-балльное оценивание, так как его легче адаптировать к 10-балльной системе.
4 Программа дает возможность выполнять тест без ограничения времени или с ограничением. В последнем случае время вы задаете самостоятельно. Это может быть 45 минут, если вы проводите итоговый контроль, или 5–10 минут при проведении текущего контроля.
5 По результатам теста сразу же происходит оценивание. Кроме того, учащиеся могут посмотреть свои ошибки в итоговом отчете, а также сохранить этот отчет в своей папке.
После чего тест сохраняется в выбранной папке, как правило, под данным ему названием.
IV этап. Прохождение теста
После сохранения тест можно пройти. Для этого мы его открываем. Заполняем графу с именем и нажимаем «Начать тестирование».
Затем выбираем правильный ответ и нажимаем «Принять ответ». Если тест идет на время, а вы не уверены в своем ответе на данный вопрос, то целесообразно пропустить его, а после прохождения других вопросов вернуться к нему.
После прохождения всех вопросов, вам автоматически будет подсчитан балл. После чего вы сможете запросить «итоговый отчет» и просмотреть свои результаты. В отчете будут указаны ваши ответы, оценена их правильность и указан правильный ответ
V этап. Рефлексия
Цель: самооценка деятельности участниками мастер-класса.
Мастер предлагает просмотреть наиболее удавшиеся приложения, обсудить результаты и ответить на вопросы:
1 Что понравилось на мастер-классе и вызвало положительные эмоции (информация, форма работы и т. д.)?
2 Что не понравилось на мастер-классе, показалось скучным, осталось непонятным, было ненужным и бесполезным?
3 Готовы ли вы к созданию тестов в данной программе?
4 Повысил ли проведенный мастер-класс вашу личную ИКТ-компетентность?



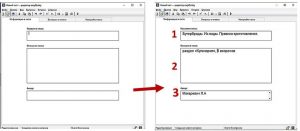




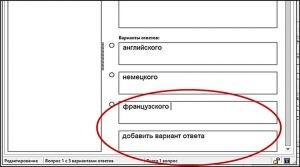
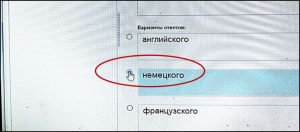


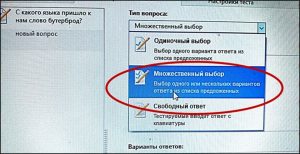
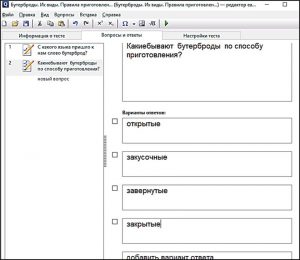
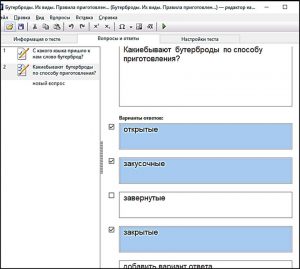
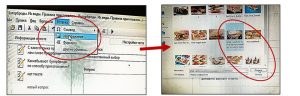
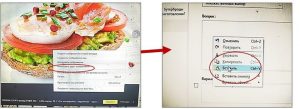
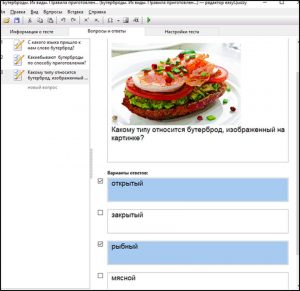


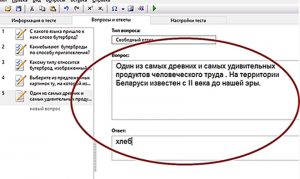
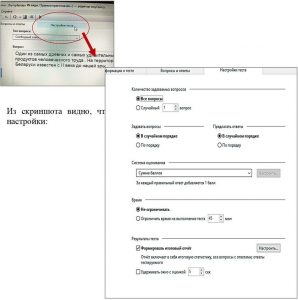
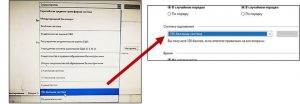

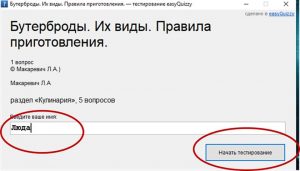
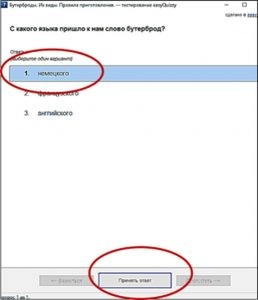


 Предложить публикацию
Предложить публикацию